
お久しぶりのブログです。
先日、onTheHammockのクリエイターとiPhoneアプリ申請のための勉強会を行いました。
っつても参加人数3人ですが。
さてiPhoneアプリの申請は、iTunes ConnectというWebベースのツールで行います。
このツールは基本的に英語がベースとなっています。
…やっかいですね。
でもググれば申請方法を紹介したWebサイトは多数あります。
私もその先達の教示によって、アプリ申請を行いました。
ただ、この申請のやり方っていうのも細かなところでちょこちょこと変わったりするんです。
なので、onTheHammockとしても申請手順(2012年4月時点)を記録しておくことにしました。
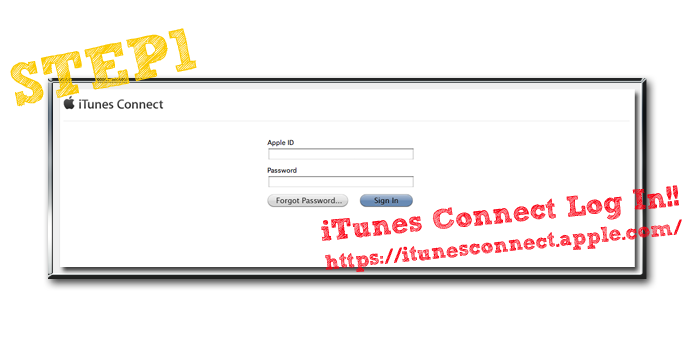
まず申請のための必要素材はあらかじめ準備しておきましょう。
アプリ申請に必要な素材とは以下のものになります。
・アプリ名(App Name)
・アプリの説明文(Description)
・検索のためのキーワード(keywords)
・サポート用メアド(Support Email Address)
・サポート用サイト(Support URL)
・そのアプリのプロジェクトバンドルファイル
・アプリのアイコン
・スクリーンショット
なぜ事前準備が必要なのかというと、上記のことをああだこうだと準備しながら設定しているとタイムアウトして入力した情報が消えてしまうからです。
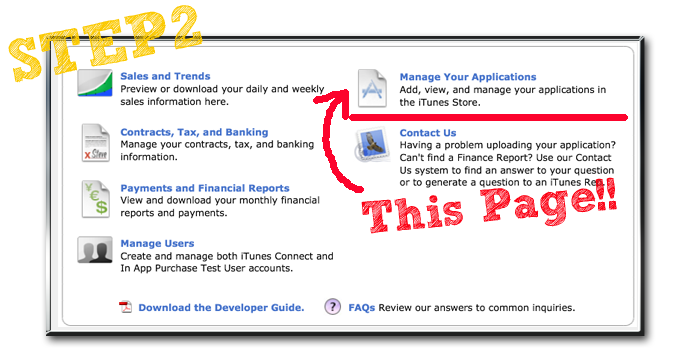
ではiTunes Connectでアプリの登録をしましょう。
1.まずはiTunes Connectにログインします。
2.”Manage your application”(あなたのアプリ管理ページ)に入ります。
3.”Add new app”(新しいアプリの追加)ボタンを押します。
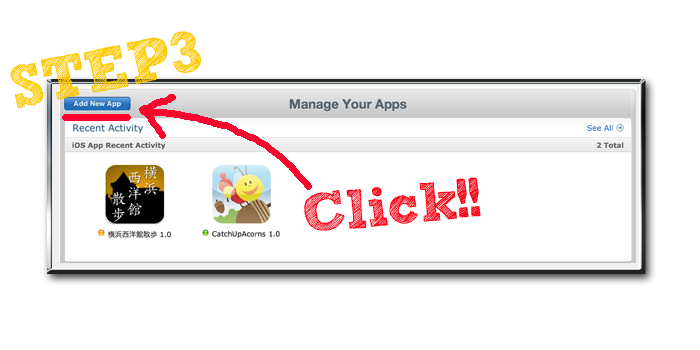
4.App Information”にアプリ情報を記入します。
さて、この4で「???」な部分が出てきます。
“App Information”に記入するのは下記の項目です。
・Default Language
・App Name
・SKU Number
・Bundle ID
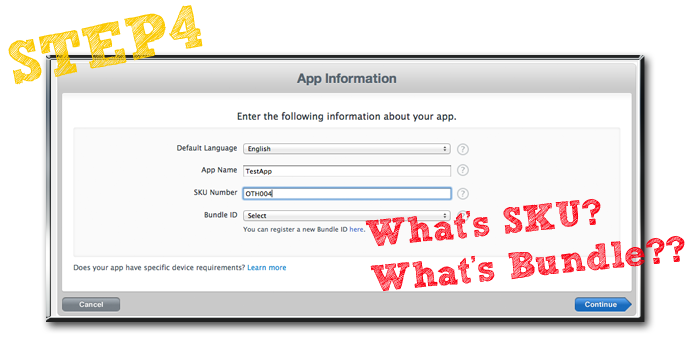
言語設定とアプリの名前の記入の仕方はわかると思います。
問題はSKUとBundle IDです。
SKU NumberとはStock keeping unitの略です。まあ在庫管理番号みたいなものと考えればいいでしょう。なので好きな英数字を付けましょう。当然、いくつもアプリを申請してる人は重複がないようにしなくちゃいけないです。管理番号ですから。
BundleIDは自分がつくったアプリのプロジェクトファイル(プロジェクトを構成するファイル群)を識別するものです。要するにアプリのIDのことです。これはiTunes Connectで適当に設定するわけにはいきません。iOS Dev Centerで行う必要があります。
ただ。申請の時点でまだBundle IDを作ってない場合は、iTunes connectからiOS Deperoper Centerに飛んで作ることが出来ます。
※実は今回、私は作るのを忘れてました!! なので、申請時に作りました!!
さて長くなりそうなので、以降の手順は次回のブログで紹介します!!

Rainbow Apps iPhoneアプリマスターコース講座紹介ブログ
講座紹介1:初めてのiOSアプリ
講座紹介2:カウンター
講座紹介3:ドル円換算機
講座紹介4:手拍子アプリ
講座紹介5:クイズアプリ
講座紹介6:ジェスチャーフラッシュ


